Configure the Execution Server to Run as a Process by Default
By default, the Execution Server currently runs as a service, which may be convenient in many cases. However, there are some technical limitations when running the Execution Server as a service, for example, the following features cannot be used:
- GUI automation (Ranorex)
- Writing to Excel through the Filesystem library prior to Library version 5.1.1
- Libraries that must launch a GUI, for example: IxNetwork
- Studio Function - Capture Image
In contrast, there may be instances where it is preferred to run the Execution Server as a process. However, running the Execution Server as a process requires a user to be logged in to the machine. The machine can be locked but an active user session must be in progress.
- If you need to change the configuration, uninstall the Execution Server, ignore any error that appears and click OK to proceed, and install the Execution Server with the new configuration. Then, if desired, configure the Execution Server to run as a process again.
- If you are performing an upgrade, you will need to perform the below procedure again after upgrading CloudShell.
Running the Execution Server as a Process
The following procedure explains the steps required to convert the default Execution Server service to a process.
To run the Execution Server as a process by default:
-
Click Start and then run:
Services.msc -
Stop the TestShell Execution Server service.
-
Run CMD (as administrator).
-
Delete the existing service by running the following command:
sc delete "TestShell Execution Server" -
Create a text file containing the following command, with the quotation marks:
"C:\Program Files (x86)\QualiSystems\TestShell\ExecutionServer\QsExecutionServer.exe" tray -
Save the file as a batch file named
TestShell Execution Server.bat. -
To have any Windows user on the machine configure the Execution Server as a process at login, add the batch file to the Windows Startup folder:
C:\\ProgramData\\Microsoft\\Windows\\Start Menu\\Programs\\StartUpAlternatively, you can designate a Windows user to log in for the Execution Server and save the batch file to that user's Startup folder:
%appdata%\\Microsoft\\Windows\\Start Menu\\Programs\\StartupWindows will launch the script automatically whenever the Windows user logs in. The Execution Server process is indicated by a system tray icon:
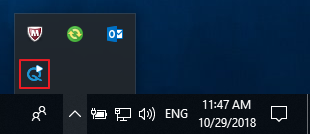
Reverting the Execution Server back to a service
Use this procedure to convert an Execution Server that is set to run as a process back to a service.
To revert the Execution Server to a service:
-
Remove the batch file from the Windows Startup folder:
C:\\ProgramData\\Microsoft\\Windows\\Start Menu\\Programs\\StartUp -
Exit the system tray process by right-clicking the process and selecting Exit.
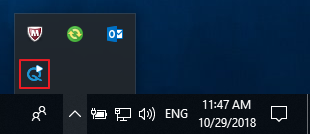
-
Run CMD as administrator and run the following command:
sc create "TestShell Execution Server" binpath="c:\Program Files (x86)\QualiSystems\TestShell\ExecutionServer\QsExecutionServer.exe"The TestShell Execution Server service is created.
-
Run the Execution Server configuration wizard to start the Execution Server.