Unable to Locate a Resource
Error Message
Description
When searching in CloudShell Portal for a resource to add to a blueprint or sandbox, the user cannot locate the resource.
Possible Causes
- Resource is not associated to the user's domain
- Resource has been marked as Excluded
- Resource family is not set as Searchable
- Resource family visibility is set to Admin only
- Search engine is not in sync with the database
Solutions
To associate a resource with your domain:
- Check if the resource is associated to the user's domain.
- In Resource Manager, click the Resource Explorer pane.
- In Settings click the Domains tab.
- Verify that the user's domain is included in the list of domains.
- If not, add the resource to the user's domain, see Adding resources to a domain.
To set a resource family as Searchable:
- Check if the resource family is set as Searchable.
- In Resource Manager, click the Admin button and select Resource Families.
- Choose the relevant Resource Family and in the Parameters section, verify that the Searchable check box has been selected.
- If not, select the Searchable check box.
To set a resource family as Visible:
Check if the resource's Visibility is set to Admin only in the Inventory dashboard.
Admins can override the resource family setting for specific resources using the Inventory dashboard, see Editing Resources from the Inventory Dashboard.
- Check if the resource family is set as visible.
- In Resource Manager, click the Admin button and select Resource Families.
- Choose the relevant Resource Family and in the Parameters section, verify that the Admin only check box has been de-selected.
- If not, de-select the Admin only check box.
To mark a resource as Included:
- Open CloudShell Portal.
- Check if the resource is marked as Excluded, see Including/Excluding Inventory Resources.
If the resource is marked as Excluded, change the marking to Include.
To sync the search engine with the database, reset the resource indexing in one of two ways:
- Using CloudShell Montior:
- Open CloudShell Monitor.
- Select the Quali Server component.
- In the right pane, click the Search tab.
- Ensure that Service status and Engine status are Online and click the Startbutton to refresh.
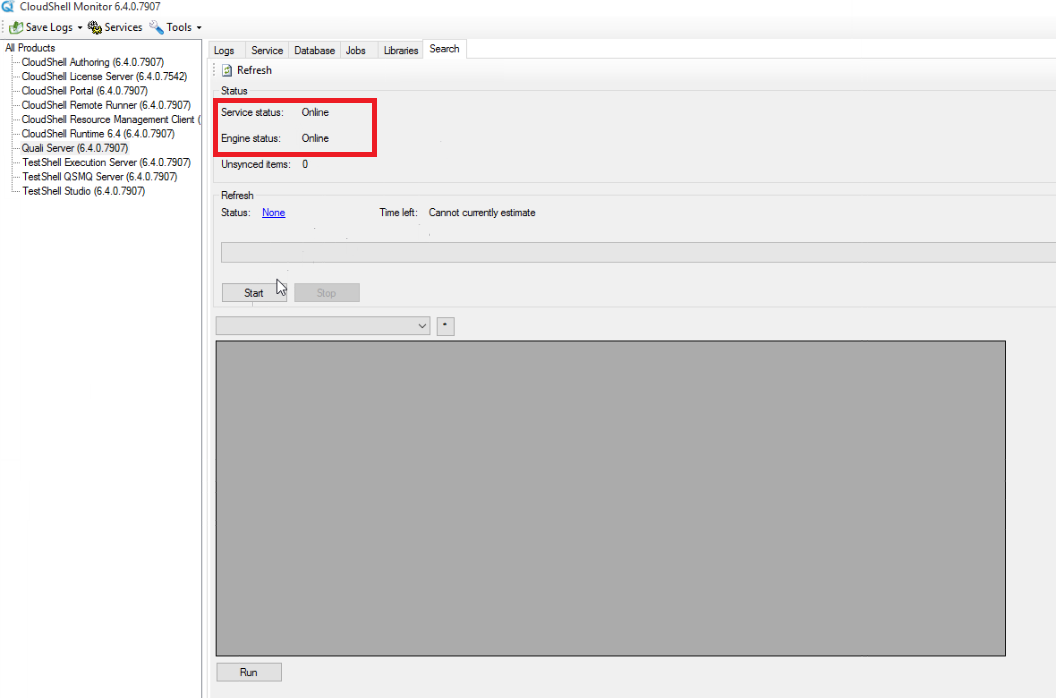
When refresh has finished, the status will change to Completed and the number of refreshed resources is inidicated.
Using CloudShell configuration:
Note: This method restarts the service and should not be used if other users require the service to be active.
- Open CloudShell Configuration wizard.
- Click Quali Server.
- In the Administrative tasks window, click Search Service.
- In the Search Service dialog box, click OK to confirm that you would like to re-index the search service. the re-indexing process includes a restart of the service.