Configure the Self-Service Portal
CloudShell Portal is a self-service web client. This article describes how to configure the CloudShell Portal.
If you are installing or upgrading CloudShell, this CloudShell Portal configuration wizard will open automatically as part of the setup process. if you are manually updating the application, open the wizard, as explained in Configure Application Settings.
Install the required IIS version
CloudShell Portal requires a compatible IIS site. You can install and configure the IIS site manually or select the Use IIS Express option if you want CloudShell to do it automatically. Note that IIS Express option does not allow configuring CloudShell Portal to work over HTTPS.
-
Use the IIS configuration window to install the required IIS version.
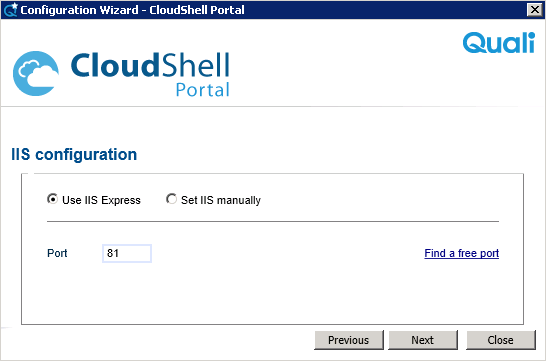
The Portal is installed in the folder:
C:\Program Files (x86)\Qualisystems\CloudShell\Portal
IIS configuration with IIS Express
When the Use IIS Express option is selected, setup installs IIS Express if it does not already exist on the server machine:
- CloudShell installs an IIS Express version that is compatible with the OS platform.
- Earlier versions of IIS Express are uninstalled from your machine.
The default configuration uses port 80 as the port number and localhost as the address. You can configure these settings during the installation, or modify them later by launching the Quali Server configuration utility.
To load the portal:
- Open a browser and enter the
localhost:Port# addressfor a local machine, or theIP:port/DNS:port addressfor remote access. - In the Administrative Tasks window (see Admin Configuration Settings), set the admin password, email, and SMTP settings, assign users to groups and domains, and update data.
- Optionally, designate the port manually by entering an available port number in the
Portfield text box. The installer notifies you if the port that you specified is unavailable. - Open IIS Manager, select Request Filtering, click HTTP Verbs and make sure the PUT and DELETE verbs are enabled on the website.
IIS configuration using the IIS manual option
This section explains how to install IIS website manually.
Manual IIS configuration is a three step process:
- Manually install IIS on Supported Windows Server OS
- Manually create the IIS website
- Use the new CloudShell Portal website
Manually install IIS on Supported Windows Server OS
Before installing CloudShell Portal, make sure you are using a machine that has a CloudShell Portal-supported OS. For details, see Minimum Requirements for CloudShell Servers and Clients.
Supported versions
- IIS 8.0-10.0
- Windows Server 2012-2022
To install IIS on Windows Server:
-
Install IIS on your CloudShell Portal machine.
noteTo install IIS 8.0 on Windows 2012, see this Microsoft TechNet article.
-
If you are using IIS 8 with Windows Server 2012 or Windows Server 2012 R2, make sure to install the Web Server role within the Server Manager Windows application. This sub-role enables IIS to use the ASP.NET for running the CloudShell Portal.
More...
-
Open Server Manager.
-
Click Add roles and features.
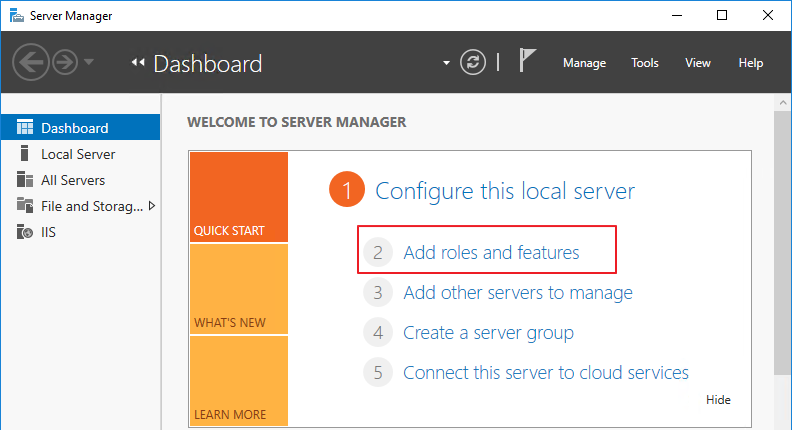
-
Click Next until you reach the Server Roles page.
-
Select Web Server.
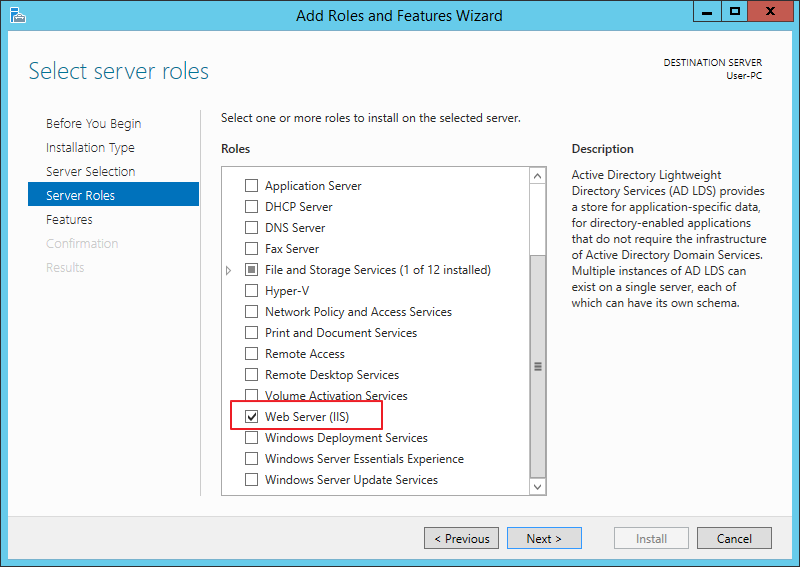
-
In the confirmation window, click Add Features.
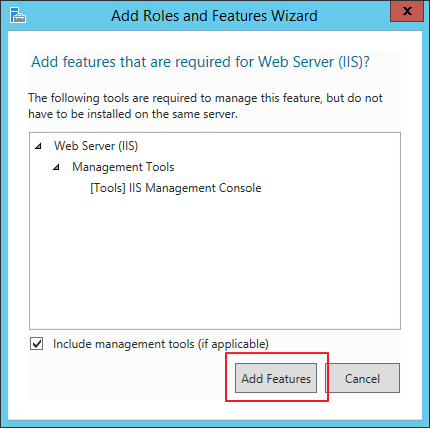
-
Click Next. In the Features page, select .NET Framework 4.6 Features and check all the child features. If .NET Framework 4.6 is not available, select the latest version.
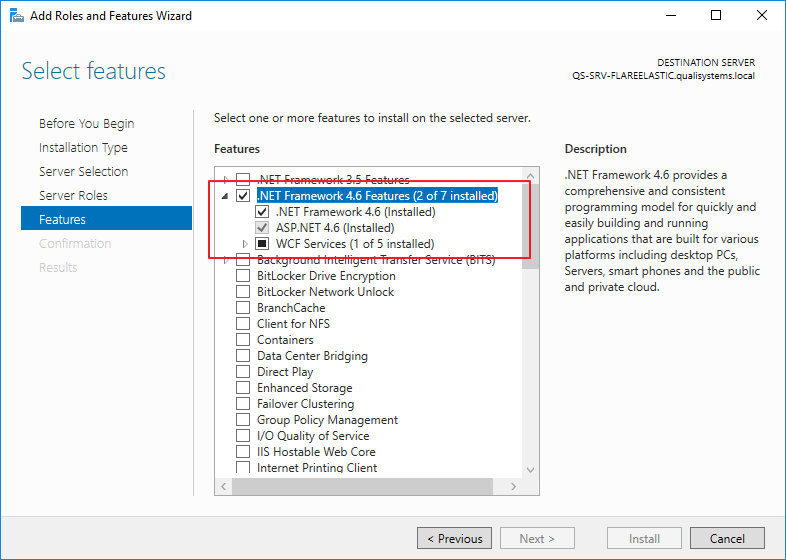
-
Click Next. In the Role Services page, click Application Development and select all .NET 4.6 components.
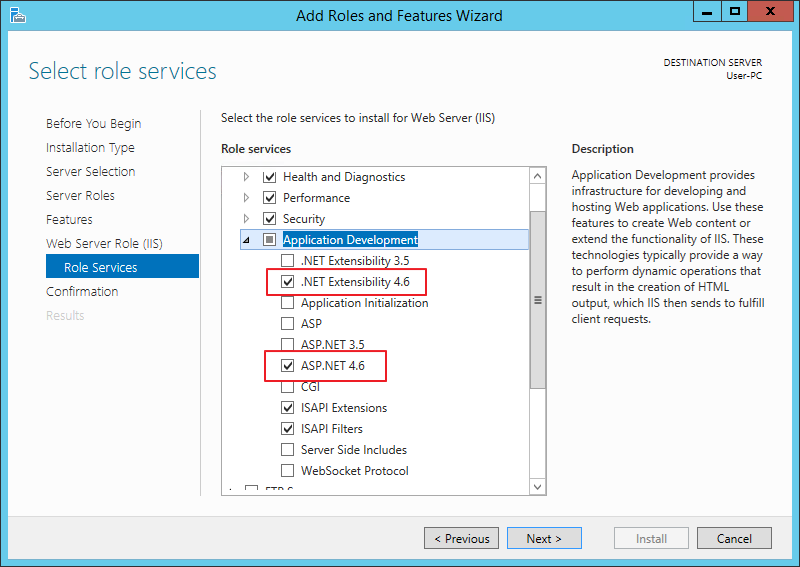
-
Click Next and then Install.
-
-
Next, manually create the IIS website.
Manually create the IIS website
Manual Portal IIS website configuration is a three step process:
Optional steps:
- Enable dynamic compression on your IIS settings: Enables dynamic compression to improve transmission times between IIS and CloudShell Portal.
- Enhance IIS website security: Enhances the website's security by only allowing cookies that come from an HTTP source.
Create a new website in IIS Manager
This procedure assumes that CloudShell Portal and Quali Server are installed on the same machine.
To create a new website in IIS Manager:
-
Open the IIS Manager by running the following command at the command prompt:
inetmgr.msc -
In the Connections window, right-click Sites.
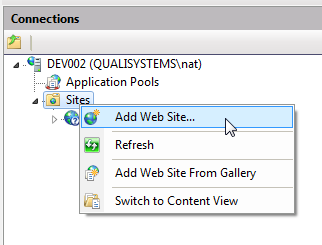
-
In the context menu, select Add Web Site.
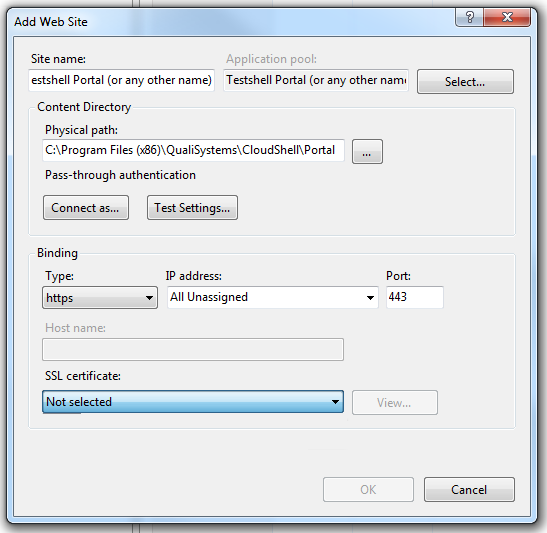
-
Define the web site settings as follows:
-
In the Site name field, specify a name for the site.
-
In the Content Directory field, specify a Physical Path, pointing to the portal folder.
-
(For HTTPS only) Set the Binding Type to https.
-
(For HTTPS only) Set your SSL certificate.
-
Click OK to submit the changes.
-
-
In the Connections pane, click Application Pools and select the application pool with the new website's name, in the Actions pane on the right, click Basic Settings.
-
In the Edit Application Pool window, edit the application pool that was created for your website. Make sure the .NET CLR Version is v4.0.x or later.
-
Go to the
~\Qualisystems\Cloudshell\Portal\customer.configfile and change the value forLoadIISExpresstoFalsein the following key:<add key="Portal.LoadIISExpress" value="False" /> -
In IIS Manager, do the following:
- In the Connections pane, click Sites and select the newly created website.
- Double-click Request Filtering and click HTTP Verbs.
- Make sure the PUT and DELETE verbs are enabled on the website. If they are not, add them by using the Allow Verb... option in the Actions pane on the right.
- Start the website.
-
Browse to the website and test it.
noteSkype and perhaps other applications might block certain ports. For example, Skype blocks the default HTTPS port 443.
Troubleshooting Portal access errors:
-
"403.14 Forbidden" error: Follow the steps in this Microsoft Support article: https://docs.microsoft.com/en-us/troubleshoot/iis/http-403-14-forbidden-webpage
-
"CloudShell Portal could not be contacted" error: Follow the steps in Manual IIS Installation Error
-
"HTTP Error 500.19" or "500 - Internal server error" errors: Open the Server Manager Windows application, under Server Roles, select Web Server>Web Server>Application Development>ASP.NET 4.6 (If ASP.NET 4.6 is missing, select the latest available version).
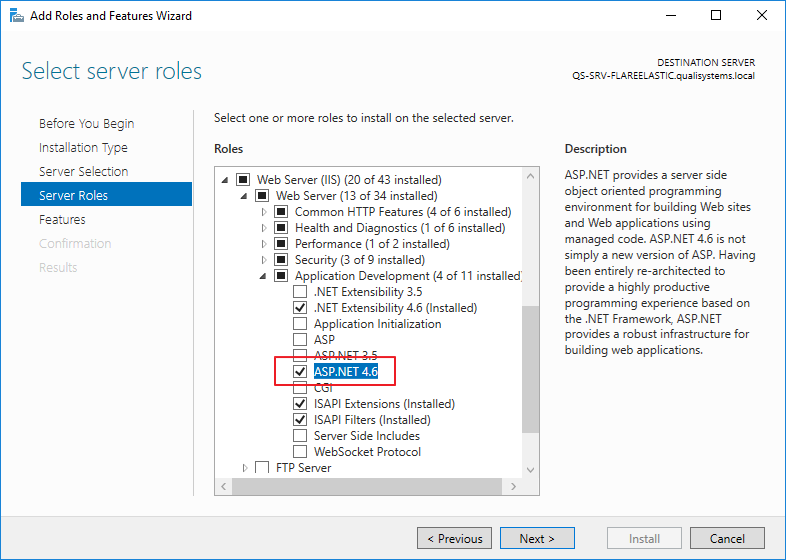
Enter the port you configured
In order to test connectivity, the CloudShell Configuration Wizard requires the port number.
To specify the IIS website port:
-
In the CloudShell Portal configuration wizard's IIS configuration page, select Set IIS manually.
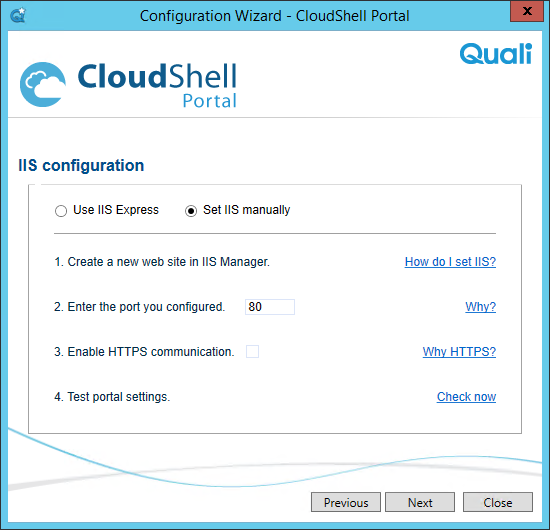
-
In the Enter the port you configured field, specify the port that you entered in the Add Web Site window.
-
Next, optionally enable dynamic compression to speed up transmission times between the IIS website and CloudShell Portal or proceed to test the portal settings. For details, see Best Practices for CloudShell Portal.
Test portal settings
To test the portal settings:
-
In the CloudShell Portal configuration wizard's IIS configuration page, click Check Now.
If you see any errors, see Troubleshooting Portal access errors:.
-
Click Next.
-
Next, complete the CloudShell Portal Wizard and make sure you can access CloudShell Portal.
IIS configuration changes when browsing to CloudShell Portal (WebDAV)
In older versions of Windows Server and IIS, you may need to add WebDAV manually to your website's web.config file. Running CloudShell Portal without WebDAV will block simple HTTPS requests including PUT and DELETE requests. To make sure that WebDAV is enabled on your website, try adding a CloudShell component such as a resource or App to the blueprint/sandbox diagram in CloudShell and if the operation fails with no indication, perform these steps.
To modify the Web.config file:
-
Go to the
<Installation Drive>\QualiSystems\CloudShell\Portal\Web.configfile and locate the following XML element:<configuration>
<system.webServer>
<modules> -
Add the following element under it:
<remove name="WebDAVModule" /> -
Locate the following XML Element:
<configuration>
<system.webServer>
<handlers> -
Add the following element under it:
<remove name="WebDAV" /> -
Save the
Web.configfile. -
Restart CloudShell Portal.